Fix » Permission Denied IDM Firewall Error ✔️ Allow IDM From Windows Firewall
Are you encountering the frustrating "Permission denied. Please verify your firewall settings and ensure IDM has permission to access the Internet" error with IDM? Fear not! This guide will demonstrate how to resolve it in just 3-5 clicks.
This issue typically arises after installing IDM (Internet Download Manager) on your Windows PC, but it hasn't been granted access through the Windows firewall. To fix this, you'll need to add IDM to the Windows firewall and permit it to operate on both public and private networks.
Fix IDM Firewall Permission Denied Error
Here are the steps to fix the IDM firewall error problem:
- Press the `Windows key + S` to open the search bar.
-
Type "allow an app through Windows Firewall" and select "Allow an app
through Windows Firewall" from the search results.
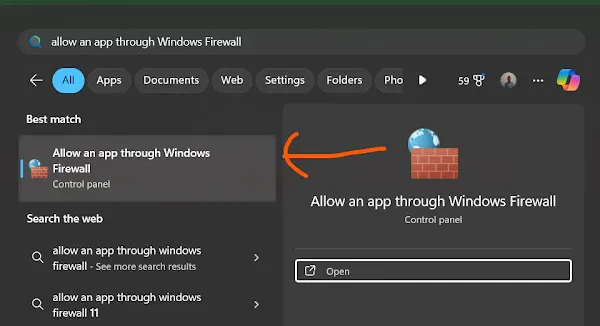
- Click on the "Change settings" button (you may need admin privileges for this).
- Scroll through the list of allowed apps and features until you find "Internet Download Manager."
- If IDM is not listed, click on the "Allow another app" button.
- Click the "Browse" button and navigate to the location where IDM is installed (usually in `C:\Program Files (x86)\Internet Download Manager`).
- Select `IDMan.exe` and click "Open."
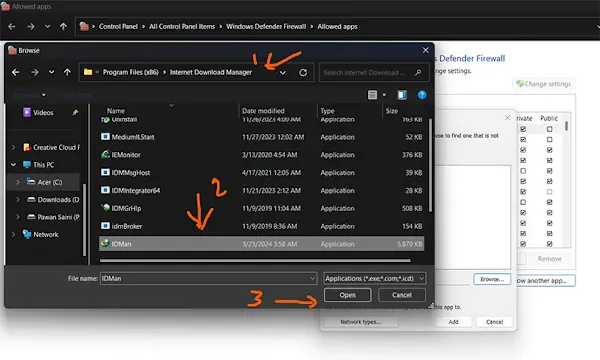
- Click "Add" to add IDM to the list of allowed apps.
- Once IDM is added to the list, make sure both the checkboxes for "Private" and "Public" are checked next to IDM.
- Click "OK" to save the changes and close the Windows Defender Firewall window.
That's it! You have successfully allowed IDM through the Windows firewall. Now, IDM should be able to access the Internet without any firewall-related issues, and you can enjoy uninterrupted downloading.
Remember, it's essential to keep your firewall settings updated and ensure that only trusted applications are allowed through for security reasons.
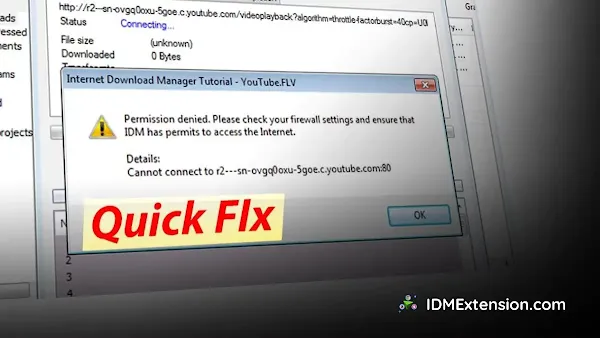

Join the conversation